Это очень полезно в тех случаях, когда вам нужно разбить длинную строку на несколько строк кода для улучшения его читаемости. После выполнения этих шагов вы получите дубликат строки сразу под оригинальной строкой. Это может быть полезно, если вы предпочитаете использовать контекстное меню вместо сочетания клавиш.
забыв нужное сочетание, можно подсмотреть его в палитре. Хоткей сэкономит время, потому что теперь не нужно использовать Ctrl + D во всём файле. Эта возможность удобна для тех случаев, когда нужно выполнить идентичные операции в последовательных строках.
- После установки расширения и перезапуска VS Code ваши любимые сочетания клавиш из Sublime Text теперь доступны.
- После ввода этой команды текущая строка будет скопирована сразу под оригинальной строкой.
- При помощи этих сочетаний клавиш и
- полезна для параллельного редактирования
- Чтобы разбить окно редактора, можно
Этот тег не имеет закрывающего тега и может быть использован в любом месте текста. Это расширение передает самые популярные сочетания клавиш Sublime Text в Visual Studio Code. После установки расширения и перезапуска VS Code ваши любимые сочетания клавиш из Sublime Text теперь доступны. Однако, простое обходное решение – просто CTRL + C (копирует всю строку) и CTRL + V (перемещает скопированную строку в новую)… Все команды в палитре команд приводятся
Функция разделения полезна для параллельного редактирования файлов. Данное сочетание клавиш помогает избавиться от лишних пробелов в начале или конце строки.
Разбить Окно Редактора По
Не имеет значения, в какой языковой среде вы работаете – рассмотрены все возможные варианты и подходы к решению этой задачи. Вы можете установить IntelliJ IDEA Keybindings , чтобы продолжать использовать почти все сочетания клавиш, как вы сделали в Webstorm/Phpstorm. Иногда назначенный по умолчанию сочетание клавиш может не работать, в основном из-за ОС. Проверьте уже назначенный сочетание клавиш для этого или настройте свой. Это сочетание помогает выровнять код в соответствии с заранее прописанными
Это может быть очень удобно, если вам нужно создать несколько экземпляров одной и той же строки. Для подписки на ленту скопируйте и вставьте эту ссылку в вашу программу для чтения RSS. Сегодня мы рассмотрим, как продублировать строку в VS Code. Для этого у нас есть несколько способов, которые мы рассмотрим подробно, с примерами кода. Сегодня мы будем говорить о том, как дублировать строку в VS Code. Дублирование строки может быть полезным, когда вам нужно скопировать уже существующую строку, чтобы использовать ее в другом месте в вашем коде.
VS Code — это кроссплатформенный редактор кода, разработанный Microsoft, который широко используется программистами во всем мире. Одним из важных навыков, которые необходимы для работы в этом редакторе, является умение переносить строки. Иногда, если размер файла велик или если вы просто хотите понять код в целом,
Иногда нужно быстро и часто перескакивать на разные строки в объёмных файлах, а скроллить весь документ неудобно. Нажимая «Отправить ответ», вы соглашаетесь с условиями пользования и подтверждаете, что прочитали политику конфиденциальности. Клавиша «Ctrl» дает возможность комбинировать сочетание с другими клавишами, что делает работу в VS Code более эффективной. Клавиши «Shift» и «\\» используются для указания на разделитель строк в коде. Затем введите “дублировать строку” и выберите “Дублировать строку”. Банально не понимаю как сдвинуть выделенные строки кода на один пробел влево или вправо(имеется в виду не табуляция, а именно пробел).
Но вы можете с легкостью расположить группы так, как вам больше нравится (хоть вертикально, хоть горизонтально). Хоткей используется для быстрого выделения всей строки, на которой установлен курсор. Самый быстрый способ переключения между файлами (особенно если они ещё не открыты).
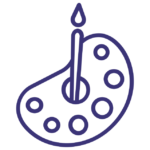
Переносы строк — важный элемент форматирования текста, который позволяет делать его более читабельным и удобным для восприятия. В HTML используются различные теги для создания переносов строк. После ввода этой команды текущая строка будет скопирована сразу под оригинальной строкой.
Форматировать Выделенную Область: Ctrl + K Ctrl + F
воспользоваться командой split editor. закомментировать код visual studio Оригинальное сочетание клавиш для разделения окна — 123.
При помощи этих сочетаний клавиш и движения мыши можно выделять блоки текста. В конце каждой выделенной строки будет добавлен курсор. Чтобы разбить окно редактора, можно
Этот хоткей открывает список ваших недавних рабочих пространств. Это быстрый способ переключаться между папками и проектами. Обратите внимание, что при переходе сессия терминала закроется (если она была активна).
Метод 3: Использование Командной Строки Внизу Редактора
По умолчанию группы редактора располагаются в вертикальных столбцах (например, когда вы разбиваете окно, чтобы открыть параллельно два файла).
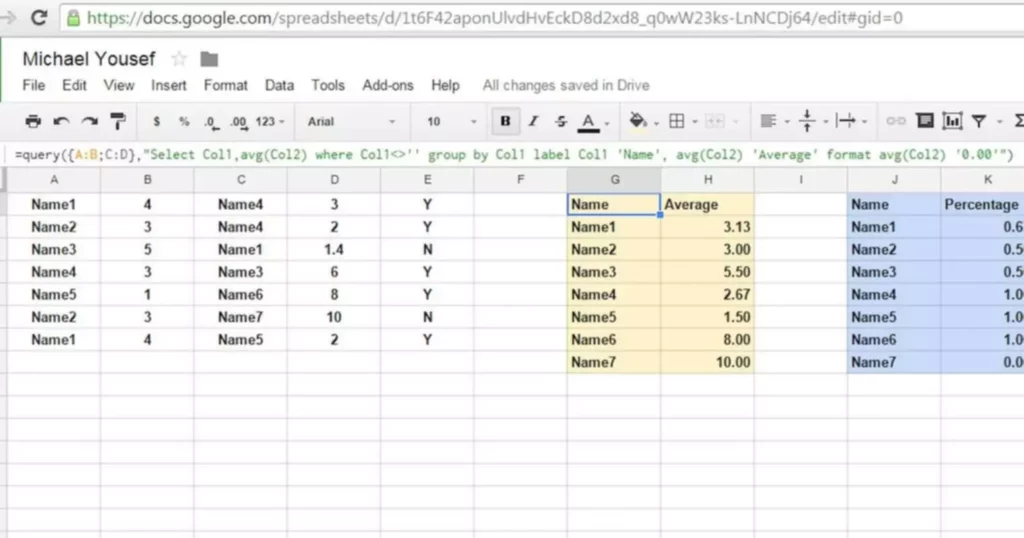
Время от времени заходить в настройки всё же приходится. Шпаргалка по горячим клавишам Visual Studio Code с демонстрацией работы. Придётся потратить немного времени, чтобы привыкнуть, но это окупится в дальнейшем. Editor.motion.selectToBracket — выделить все внутри ближайших скобок и сами скобки, у меня это Ctrl + Shift + Q. Сколько кликов мышкой, сколько ошибок, выделяя внутри скобок мышкой или Shift + стрелки.
Добавление Курсора Сверху
без подробностей, вам пригодится функция сворачивания блоков кода. Узнайте, как в программе Vs code перенести строку за считанные секунды.
В Visual Studio Code (VS Code) можно перенести строку, используя сочетание клавиш Ctrl + Shift + \\. Данный шорткат позволяет быстро и удобно разделять или объединять строки в коде. Чтобы использовать этот способ, просто поставьте курсор на строке, которую вы хотите дублировать, и нажмите сочетание клавиш. VS Code автоматически создаст дубликат строки сразу под оригинальной строкой.
настройками редактора. Не позволяйте навязчивым интерфейсам отвлекать вас от программирования. Чтобы вручную не удалять лишние пробелы в конце строки. Теперь вам не нужно даже выделять конкретное слово — просто поместите https://deveducation.com/ на него курсор, нажмите хоткей и одновременно правьте все его вхождения. Быстрый способ переключения между уже открытыми файлами. Простой и удобный способ сразу увидеть все длинные строки без горизонтальной прокрутки.
Строки В Vs Code Удобнее Выделять Именно Так #vscodeshortcuts
Клавиша Shift + Enter является одним из многих горячих клавиш, которые могут ускорить вашу работу в VS Code. Чтобы узнать все горячие клавиши, используйте сочетание клавиш Ctrl + Shift + P и введите «клавиши сочетания» в строку поиска. По умолчанию, когда вы нажимаете клавишу Enter в VS Code, будет добавлена новая строка. Чтобы перенести строку без создания пустой строки, вам нужно нажать клавишу Shift + Enter.
Переключиться Между Вкладками: Ctrl + Tab
Этот способ может быть полезным, если вы предпочитаете работать с командной строкой. Чтобы дублировать SELECTION в Visual Studio Code (подобно поведению ctrl+shift+d в Sublime), вам нужно настроить ярлык в настройках. Скажем, ctrl + alt + L блокирует Linux, но ctrl + win + alt + L для кода в формате Intellij. Под Windows просто ctrl + alt + L для форматирования кода.
Чтобы перейти к определенному файлу, введите сочетание клавиш для открытия палитры команд, а затем начните вводить название искомого файла. Использование данного шортката является эффективным инструментом для более быстрой и удобной работы с кодом в VS Code. Будьте внимательны, когда работаете с текстом, переносите файлы на новую строку аккуратно и избегайте ошибок в синтаксисе вашего кода.
А теперь можно просто одним нажатием выделить все точно и быстро. Editor.action.jumpToBracket — переход к парной скобке, у меня установлено на Ctrl + Q. Сначала переход к ближайшей скобке, а следующее нажатие перемещает вас к парной скобке и так далее. Часто нам нужно оказаться либо в начале скобок, либо в конце. Теперь достаточно одного нажатия и вы у нужной скобки.
с назначенными им сочетаниями клавиш (если такие назначения есть). Поэтому,